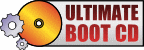Welcome to ironx.eu.org
trucchi e consigli informatici di dubbia utilità…
Questo blog non rappresenta una testata giornalistica in quanto viene aggiornato quando posso senza nessuna periodicità predefinita (non può pertanto essere considerato un prodotto editoriale ai sensi della Legge n°62 del 7 marzo 2001).
Installare manualmente la periferica virtuale Cisco VPN Adapter
Autor admin | 10.01.2012 | Category informatica, vpn, windows xp
Se vi capita come è successo a me recentemente di avere problemi con la VPN Cisco e volete per prova rimuovere e reinstallare la scheda di rete virtuale, sappiate che potete farlo senza necessariamente rimuovere e reinstallare l’intera applicazione.
La rimozione è semplice, da Gestione Periferiche basta selezionare col tasto destro la periferica “Cisco Systems VPN Adapter for 64-bit Windows” (nel mio caso stavo utilizzando Windows 7 64bit) e selezionare Disinstalla.
Per rimetterla al suo posto dentro la cartella dove è installato il client vpn troviamo un utility dal nome VAInst64.exe (la versione 32bit dovrebbe chiamarsi VAInstaller.exe).
Basta quindi lanciare il comando:
“C:\Program Files (x86)\Cisco Systems\VPN Client\VAInst64.exe” i “C:\Program Files (x86)\Cisco Systems\VPN Client\Setup\CVirtA64.inf” CS_VirtA
e con questo rimetterete al suo posto la periferica virtuale…
Installare Linux mantenendo il Boot Loader di Windows
Autor admin | 24.06.2008 | Category linux, windows xp
Se avete installato nel vostro disco Windows, e volete installare una distribuzione di Linux, mantenendo però il boot loader NTLDR (NT Loader), questa è la strada giusta!
Facciamo partire l’installazione della nostra distribuzione preferita; arrivati alla fase di partizionamento supponiamo di avere questa configurazione:
/dev/sda1 ntfs windows xp
/dev/sda2 ext3 /
/dev/sda3 ext3 /home
/dev/sda4 swap
Procediamo con l’installazione e quando arriviamo alla configurazione del Boot Loader, non lo facciamo caricare nel MBR, ma nella partizione root /dev/sda2. Riavvio…
Come per magia in boot loader di NTLDR ignorerà quanto appena fatto e caricherà Windows normalmente… niente panico!
Ora scarichiamo dd for windows e scompattiamo la cartella sul nostro desktop e apriamo il Prompt dei Comandi di Windows e diamo i seguenti:
cd Desktop\dd-0.5
dd –list
in questo modo vengono elencate tutte le partizioni a nostra disposizione, individuiamo la partizione che in linux viene identificata con sda2: generalmente \\?\Device\Harddisk0\Partition2
Quindi diamo il comando:
dd bs=512 count=1 if=\\?\Device\Harddisk0\Partition2 of=C:\boot.lnx
In questo modo avremo scritto nel file C:\boot.lnx i primi 512 byte della partizione dove abbiamo installato il boot loader.
Ora chiudiamo il Prompt dei Comandi di Windows, e tasto destro su Risorse del Computer, poi Proprietà, Avanzate, Impostazioni di Avvio e ripristino. Clicchiamo su Modifica per modificare l’elenco dei sistemi operativi che NTLDR deve caricare, in fondo alla sezione “operating systems”, aggiungiamo una nuova riga, e scriviamo
C:\boot.lnx=”Descrizione della nostra distribuzione linux”
Chiudiamo il file boot.ini salvando le modifiche, riavviamo il PC, e come per magia ci verrà proposto il menù dove scegliere se caricare Windows o Linux.
Windows environment variables
Autor admin | 29.05.2008 | Category script, windows xp
Spesso mi capita di dover trafficare con i file batch in Windows® e di dover ricorrere alle variabili di ambiente, tipo USERPROFILE, WINDIR, etc… e visto che non ricordo mai le variabili disponibili le pubblico quà:
ALLUSERSPROFILE: Directory del profilo dell’utente All Users.
APPDATA: Directory “Dati Applicazioni” relativa all’utente loggato.
CD: Directory corrente.
CMDCMDLINE: Comando completo usato per avviare il prompt cmd.exe.
CMDEXTVERSION: Versione dell’attuale “Command Processor Extensions”.
COMPUTERNAME: Nome del computer.
COMSPEC: Percorso completo dell’eseguibile della shell.Data di sistemaCodice d’errore dell’ultimo comando eseguito. Generalmente ritorna 0 se no ci sono stati errori.
HOMEDRIVE: Drive del profilo utente.
HOMEPATH: Percorso del profilo utente.
LOGONSEVER: Nome del controller di dominio che ha validato l’accesso all’utente attuale.
NUMBER_OF_PROCESSORS: Numero di processori installati nel sistema.
OS: Nome del sistema operativo. Windows XP e Windows 2000 vengono identificati come Windows_NT.
PATH: Elenco dei percorsi di ricerca per gli eseguibili di sistema.
PATHEXT: Elenco delle estensioni di file che il sistema considera eseguibili.
PROCESSOR_ARCHITECTURE: Architettura del processore installato. Valori: x86, IA64.
PROCESSOR_IDENTFIER: Descrizione del processore.
PROCESSOR_LEVEL: Numero del modello di processore.
PROCESSOR_REVISION: Numero di revisione del processore.
PROMPT: Settaggi dell’interprete del prompt. Varibile generata da Cmd.exe.
RANDOM: Valore numerico decimane casuale tra 0 and 32767. Varibile generata da Cmd.exe.
SYSTEMDRIVE: Unita disco nella quale è installato il sistema operativo
SYSTEMROOT: Directory di Windows.
TEMP or TMP: Directory temporanea dell’utente attualmnete loggato.
TIME: Ora di sistema.
USERDOMAIN: Dominio dell’account utente.
USERNAME: Nome utente dell’utente attualmnete loggato.
USERPROFILE: Directory del profilo utente.
WINDIR: Directory del sistema operativo.
es. Aprite il prompt dei comandi e digitate il comando
echo Hello %USERNAME%, welcome to %COMPUTERNAME%!
Protezione esecuzione programmi – Crash Esplora risorse (explorer.exe)
Autor admin | 17.03.2008 | Category windows xp
Da alcuni giorni, in particolare durante lo spostamento di file video, ma anche in altre occasioni “casuali” mi è comparso questo splendido messaggio:

Alla chiusura del messaggio segue la chiusura del processo explorer.exe, l’impallamento di ctfmon.exe e alla chiusura forzata di ctfmon.exe segue il riavvio di explorer.exe.
Allora ho dato un’occhiata a questa stupida “Protezione esecuzione programmi”
dalle proprierà di Risorse del Computer –> Avanzate –> Prestazioni (Impostazioni) –> “Protezione esecuzione programmi” per capire come disattivarla…
Ops… Non può essere disattivato:

Un piccolo viaggio su Google riporta alle opzioni del file boot.ini e nel dettaglio all’opzione /NoExecute che può assumere i seguenti valori:
OptIn: Questa impostazione rappresenta la configurazione predefinita. Nei sistemi con processori in grado di implementare la Protezione esecuzione programmi applicata all’hardware, la funzionalità è attivata, per impostazione predefinita, per file binari di sistema limitati e per programmi in cui viene forzata. Per impostazione predefinita, con questa opzione solo i file binari di sistema di Windows sono protetti dalla funzionalità.
OptOut: Per impostazione predefinita, la funzionalità Protezione esecuzione programmi è attivata per tutti i processi. È possibile creare manualmente un elenco di programmi specifici a cui non viene applicata la funzionalità utilizzando la finestra di dialogo Sistema nel Pannello di controllo. I professionisti IT (Information Technology) possono utilizzare l’Application Compatibility Toolkit per dissociare uno o più programmi dalla Protezione esecuzione programmi. La compatibilità di sistema esegue la correzione per fare in modo che la funzionalità abbia effetto.
AlwaysOn: Questa impostazione fornisce la copertura completa della funzionalità Protezione esecuzione programmi per l’intero sistema. Tutti i processi vengono sempre eseguiti con la funzionalità applicata. L’elenco delle eccezioni che esclude programmi specifici dalla protezione della funzionalità non è disponibile. La compatibilità di sistema consente di eseguire la correzione per fare in modo che la funzionalità non abbia effetto. I programmi esclusi mediante l’Application Compatibility Toolkit vengono eseguiti applicando la funzionalità Protezione esecuzione programmi.
AlwaysOff: Questa impostazione non fornisce alcuna copertura della funzionalità Protezione esecuzione programmi per nessuna parte del sistema, indipendentemente dal supporto della funzionalità applicato all’hardware. Il processore non viene eseguito in modalità PAE se l’opzione /PAE non è presente nel file Boot.ini.
Io l’ho settata su AlwaysOff ovviamente… e il problema si è risolto.
Per maggiori info http://support.microsoft.com/kb/875352/it
Disabilitare la splendida/fastidiosissima funzione di Windows XP/Vista di ordinamento numerico dei file
Autor admin | 19.12.2007 | Category windows xp
Non so se nessuno si è posto il problema, ma a me da molto fastidio la nuovissima funzione introdotta da Windows XP per ordinare i file contenenti numeri come se fossero numeri e non come testo semplice.
prendiamo ad esempio tre file (88.txt, 5.txt, 11.txt)
In Windows 2000 vengono ordinati così:
11.txt
5.txt
88.txt
Mentre in Windows Vista, Windows XP e Windows Server 2003:
5.txt
11.txt
88.txt
se io volessi mettere il file 5.txt prima dell’11, lo chiamerei 05.txt…
Per chi volesse disattivare questa funziona di ordinamento intelligente (??) bastano un paio di modifiche al registro di sistema…
Impostazione globale della macchina:
HKEY_LOCAL_MACHINE\SOFTWARE\Microsoft\Windows\Currentversion\Policies\Explorer\
Impostazione dell’utente corrente:
HKEY_CURRENT_USER\SOFTWARE\Microsoft\Windows\Currentversion\Policies\Explorer\
In entrambe le chiavi creare un valore DWORD denominato NoStrCmpLogical, e settarlo a 1 per disattivare la funziona di ordinamento; riavviare il computer per applicare la modifica.
Link all’articolo KB Microsoft: http://support.microsoft.com/kb/319827
Attenzione: Modifiche errate al registro di sistema possono create instabilità e danneggiamento dello stesso. Chi le effettua se ne assume ogni responsabilità!Categorie
- informatica (20)
- delphi (3)
- hardware (2)
- internet (2)
- linux (6)
- msn messenger (2)
- outlook 2003 (1)
- script (1)
- vpn (1)
- windows xp (5)
- motori (1)
Archivi
Calendario
| L | M | M | G | V | S | D |
|---|---|---|---|---|---|---|
| 1 | 2 | 3 | 4 | 5 | 6 | 7 |
| 8 | 9 | 10 | 11 | 12 | 13 | 14 |
| 15 | 16 | 17 | 18 | 19 | 20 | 21 |
| 22 | 23 | 24 | 25 | 26 | 27 | 28 |
| 29 | 30 | |||||