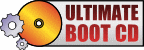Welcome to ironx.eu.org
trucchi e consigli informatici di dubbia utilità…
Questo blog non rappresenta una testata giornalistica in quanto viene aggiornato quando posso senza nessuna periodicità predefinita (non può pertanto essere considerato un prodotto editoriale ai sensi della Legge n°62 del 7 marzo 2001).
NAS casalingo multifunzione…
Autor admin | 13.01.2011 | Category hardware, informatica, linux
Recentemente mi sono fissato con l’idea di mettermi un NAS in casa con capacità RAID1 per poter salvare tutti i miei dati, foto, film, etc…
Dopo una breve ricerca ho capito che dovevo spendere almeno 100 euro per il nas, più il costo dei dischi e sicuramente quindi superando le 200. Per avere poi un sistema che? Se si rompe? Dove metti le mani? Allora mi son detto, perchè non farsi direttamente un minipc e installarci poi linux per avere i dischi in raid e poter inoltre avere la possibilità di utilizzare qualsiasi servizio si voglia (server http, vpn, mail…).
Alla fine la mia scelta è caduta sui seguenti componenti:
- Scheda Madre Mini Itx Asrock A330GC con CPU Dual-Core Atom™ Processor 330 (1.6 GHz) integrato
- 1 Gb Ram DDR2 800 Mhz Kingston
- 2 Hard Disk Sata 1Tb Western Digital Caviar Green
- e un mini Case con alimentatore incluso (economico…)
il tutto per circa 230€
Dopo averlo assemblato (effettuando alcune modifiche al case per poter alloggiare i due dischi) si passa all’installazione: la scelta cade su Debian, per farlo, non avendo drive cd/dvd, ho utilizzato una chiavetta usb, seguendo la guida di Toasted Tech è davvero semplicissimo.
A questo punto abbiamo in sistema base installato sul primo disco, ed un secondo disco da utilizzare per il mirroring.
Un’ottima guida passo-passo realizzata da HowtoForge ci spiega propio come procedere. Riassumendo, si crea una tabella delle partizioni nel secondo disco identica al primo, si creano poi le partizioni “virtuali” per il RAID associate a quelle del disco vuoto.
Poi si copia tutto il contenuto delle partizioni dove è stata effettuata l’installazione all’interno delle partizioni del RAID, si configura Grub e l’fstab per fare il boot e montare le partizioni del raid (ancora associate solo nel secondo disco), e dopo aver riavviato avremo il sistema funzionante che lavora sul RAID con un solo disco associato, basta allora associare anche il disco 1, e il RAID inizia la ricostruzione.
Riporto di seguito l’intero articolo della guida linkata sopra in formato pdf, per evitare che venga rimossa senza lasciare traccia: How To Set Up Software RAID1 On A Running System
Disabilitare il Beep dello speaker del case in Ubuntu
Autor admin | 03.05.2009 | Category linux
Per disabilitare il “fastidioso” beep dello speaker basta mettere in blacklist il modulo che lo gestice. Semplicemente:
echo “blacklist pcspkr” | sudo tee -a /etc/modprobe.d/blacklist.conf
Dopo aver riavviato il modulo non verrà più caricato. Per disattivarlo “al volo” basta dare il comando:
sudo modprobe -r pcspkr
fonte: http://strabes.wordpress.com/2006/10/16/remove-the-system-beep-in-ubuntu/
Ubuntu: il nome del computer non viene riconosciuto dal DHCP del Fritz!Box
Autor admin | 29.01.2009 | Category linux
Semplicissimo, è bastata una veloce googlata… comunque me lo appunto qua lo stesso. (Testato su Ubuntu 8.10 Intrepid e Fritz!Boz Fon WLAN)
Aprire come root il file /etc/dhcp3/dhclient.conf
sudo nano /etc/dhcp3/dhclient.conf
assicurarsi che ci siano le linee
send host-name “<hostname>”;
send dhcp-client-identifier 1:IL:TUO:MAC:AD:DR:ES;
Installare Ubuntu da Floppy
Autor admin | 14.01.2009 | Category linux
Dopo una notte quasi in bianco… e un’altra serataccia, finalmente sono riuscito a installare Ubuntu (8.10) in un vecchio portatile che non voleva saperne di fare il boot da CD, e ovviamente che non supporta il boot on lan.
Requisiti del portatile: Lettore Floppy, Scheda di Rete
Materiale necessario: Un Floppy (sembra una stupidata, ma ho dovuto cercarlo parecchio)
La Mia configurazione di rete:
- Router: 192.168.178.1 (con DHCP abilitato)
- PC Windows: 192.168.178.5
- Subnet: 255.255.255.0
Procediamo.
Step 1 – Preparazione del Floppy per il boot
Scarichiamo l’immagine del floppy di etherboot, ed il programma dd for windows per scriverla sul floppy.
Mettete sul desktop i file etherboot.img e dd.exe, e inserire il floppy che verrà utilizzato.
Da Start -> Esegui dare il comando cmd per aprire il Prompt, poi
cd Desktop dd if=etherboot.img of=\\?\Device\Floppy0
Attendere che l’operazione sia conclusa e prendere il floppy.
Step 2 – Configurazione della rete e del Trivial File Transfer Protocol (tftp)
Se il vostro router ha il server dhcp abilitato, disattivatelo.
Scaricate il software tftpd32, che farà da server dhcp e tftp, e mettete l’eseguibile in C:\tftp\.
Opzione 1: Se avete a disposizione il cd alternate dell’installazione di ubuntu, copiate in C:\tftp\ il contenuto della cartella
D:\install\netboot\ubuntu-installer\i386\
Opzione 2: Altrimenti gli stessi file li potete scaricare dal mirror di ubuntu.
Ora avviate tftpd32.exe, aprite la tab DHCP Server e configuratela in questo modo:
IP pool starting address: 192.168.178.10 (è il primo indirizzo ip che verrà assegnato)
Size of pool: 1 (quantità di indirizzi ip che possono essere assegnati)
Boot File: pxelinux.0
WINS/DNS Server: 192.168.178.1 (indirizzo ip del router)
Default router: 192.168.178.1 (indirizzo ip del router)
Mask: 255.255.255.0
…e premete Save.
Step 3 – Avvio dell’installazione
Inserire il floppy nel pc dove si vuol fare l’installazione e avviarlo, in software etherboot vi chiederà quale driver caricare per la scheda di rete… un po’ di pazienza, e provateli uno ad uno fino a trovare quello giusto (che bello… il mio era quasi l’ultimo!!)
Quando avrete caricato il driver giusto, vedrete dal log di tftpd32 la richiesta di indirizzo ip, e successivamente il download dei file di boot e magicamente l’installazione verrà avviata.
Ora procedete con la normale installazione, selezionando il mirror più vicino a voi dal quale verranno scaricati i pacchetti, e avviate …
Step 4 – Riposo
L’installazione dal Mirror non è proprio una scheggia… quindi a questo punto si può andare a dormire, e il mattino seguente troverete il pc pronto ad avviarsi con il nuovo sistema operativo!
ps. Ricordatevi di riabilitare il server DHCP nel router se era stato disabilitato.
Xubuntu e RaLink 2500
Autor admin | 26.11.2008 | Category linux
Non sono un experto linuxiano… purtroppo. Ma sto cercando di imparare qualcosa. Ho installato Xubuntu nel mio portatile (un HP Omnibook 6000) ed ora sono alle prese con la configurazione hardware.
La prima cosa da sistemare è la scheda WiFi PCMCIA, così posso togliere qualche filo e portare il portatile in giro per casa…
Si tratta di una scheda Sitecom che monta il chipset RaLink 2500 (rt2500). Dopo l’installazione la scheda sembra essere riconosciuta correttamente, ma il problema sorge quando inizio la configurazione per la mia rete con protezione WPAPSK. Navigando un po’ ho trovato questo script per la configurazione:
ifconfig wlan0 up
ifconfig wlan0 down
ifconfig wlan0 up
iwconfig wlan0 essid “nome-essid”
iwconfig wlan0 mode Managed
iwpriv wlan0 set AuthMode=WPAPSK
iwpriv wlan0 set EncrypType=TKIP
iwpriv wlan0 set WPAPSK=”la chiave di protezione”
dhclient wlan0
il problema si verifica nel primo comando iwpriv, esce fuori l’errore “no private ioctl”.
Dopo una bella ricerca su internet ho risolto seguendo questi passi:
ho scaricato l’ultima versione dei driver da http://rt2x00.serialmonkey.com/wiki/index.php/Downloads
scompattare l’archivio, e installarlo
tar xf rt2500-cvs-daily.tar.gz
cd rt2500-cvs-xxxxxx/Module
make
sudo make install
rimuovere i driver installati
modprobe -r rt73usb
modprobe -r rt2570
modprobe -r rt2500pci
e metterli in blacklist aggiungendo queste righe in fondo al file /etc/modprobe.d/blacklist; personalmente ho usato nano, quindi
sudo nano /etc/modprobe.d/blacklist
e aggiungo alla fine:
blacklist rt73usb
blacklist rt2570
blacklist rt2500pci
ora carichiamo il driver appena installato
modprobe rt2500
Spero di essere stato di aiuto, a me ha funzionato, tant’è che sto scrivendo dal portatile in oggetto con collegamento wireless. Accetto suggerimenti e critiche costruttive dagli esperti!
Installare Linux mantenendo il Boot Loader di Windows
Autor admin | 24.06.2008 | Category linux, windows xp
Se avete installato nel vostro disco Windows, e volete installare una distribuzione di Linux, mantenendo però il boot loader NTLDR (NT Loader), questa è la strada giusta!
Facciamo partire l’installazione della nostra distribuzione preferita; arrivati alla fase di partizionamento supponiamo di avere questa configurazione:
/dev/sda1 ntfs windows xp
/dev/sda2 ext3 /
/dev/sda3 ext3 /home
/dev/sda4 swap
Procediamo con l’installazione e quando arriviamo alla configurazione del Boot Loader, non lo facciamo caricare nel MBR, ma nella partizione root /dev/sda2. Riavvio…
Come per magia in boot loader di NTLDR ignorerà quanto appena fatto e caricherà Windows normalmente… niente panico!
Ora scarichiamo dd for windows e scompattiamo la cartella sul nostro desktop e apriamo il Prompt dei Comandi di Windows e diamo i seguenti:
cd Desktop\dd-0.5
dd –list
in questo modo vengono elencate tutte le partizioni a nostra disposizione, individuiamo la partizione che in linux viene identificata con sda2: generalmente \\?\Device\Harddisk0\Partition2
Quindi diamo il comando:
dd bs=512 count=1 if=\\?\Device\Harddisk0\Partition2 of=C:\boot.lnx
In questo modo avremo scritto nel file C:\boot.lnx i primi 512 byte della partizione dove abbiamo installato il boot loader.
Ora chiudiamo il Prompt dei Comandi di Windows, e tasto destro su Risorse del Computer, poi Proprietà, Avanzate, Impostazioni di Avvio e ripristino. Clicchiamo su Modifica per modificare l’elenco dei sistemi operativi che NTLDR deve caricare, in fondo alla sezione “operating systems”, aggiungiamo una nuova riga, e scriviamo
C:\boot.lnx=”Descrizione della nostra distribuzione linux”
Chiudiamo il file boot.ini salvando le modifiche, riavviamo il PC, e come per magia ci verrà proposto il menù dove scegliere se caricare Windows o Linux.
Categorie
- informatica (20)
- delphi (3)
- hardware (2)
- internet (2)
- linux (6)
- msn messenger (2)
- outlook 2003 (1)
- script (1)
- vpn (1)
- windows xp (5)
- motori (1)
Archivi
Calendario
| L | M | M | G | V | S | D |
|---|---|---|---|---|---|---|
| 1 | 2 | 3 | 4 | 5 | 6 | 7 |
| 8 | 9 | 10 | 11 | 12 | 13 | 14 |
| 15 | 16 | 17 | 18 | 19 | 20 | 21 |
| 22 | 23 | 24 | 25 | 26 | 27 | 28 |
| 29 | 30 | |||||